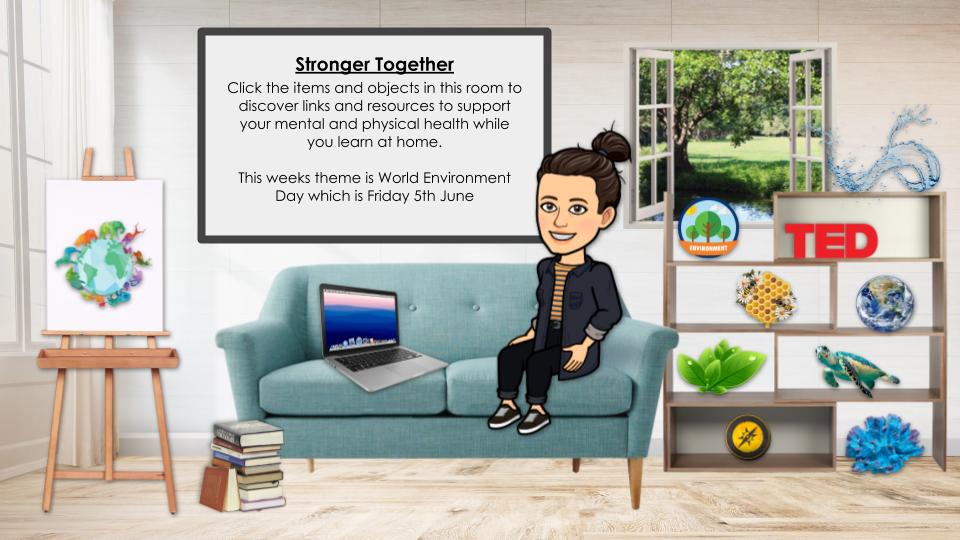I have been using Google Classroom for a while now as a one-stop-shop for students to access their resources, handouts, links, mark sheets and online portfolios. I wanted to share with you some ways that I use this app that have helped me to streamline mine and my students working practice.
USING TOPICS
Under the ‘+ Create’ button you will see the option to create topics. I have used this to help organize all of my uploads. This makes it easier for students to navigate Google Classroom and should save wasted time searching for their documents. The types of headings I have used are:
- Handouts and Guidance sheets – This would contain items such as word banks, analysis sheets, annotation guides, Externally set task sheets etc
- Cover work – Here I would upload any cover lessons and tasks that students are to complete in my absence
- Homework – We now use ShowMyHomework but previous to this I would place the classes Homework task instructions here
- Project titles – These are the topic headings that I have the most of. For example for my ‘The Basics’ project I would create a topic header of the same name.
Assignments
This is pretty straightforward, here I would add any lesson tasks that I want students to complete on Google Classroom. I will often add a blank Google Slides document for students to add their work to, making sure to set the document to ‘Make a copy for each student’. I use Google slides rather than Google Docs as I have found it to be more intuitive and user-friendly for students. I will also always add the lesson handouts/presentation so that students have access to these after the lesson should they wish to revisit their work or if they are absent they can see what has been worked on in class.
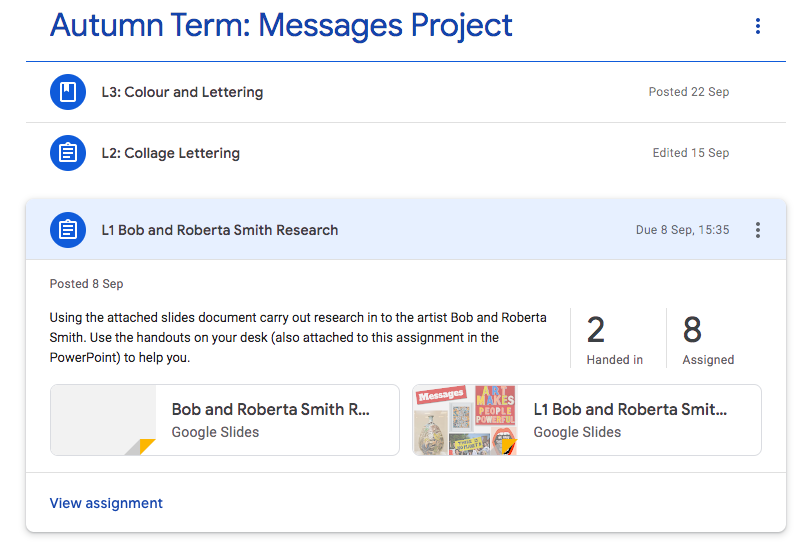
Material
So if I want to just share a resource for the lesson, such as a presentation, YouTube clip or link, I will upload it as Material rather than an Assignment. This means that it does not have a due date nor does it give the students the opportunity to upload/share any document with you.
Choosing the correct heading when adding items to Google Classroom means that students clearly see what they need to complete and hand in to you (an Assignment) and what is just for reference (Material). Material will not clutter up their ‘To Do’ list.
Online Sketchbook/ Portfolio
Utilising ‘Assignments’ I have created online sketchbooks for my GCSE Photography classes. This is especially helpful during Covid-19 as I do not have to worry about quarantining paper sketchbooks before I can touch/mark/view them and also I can see exactly what the students are doing real time without having to get close to them and breaking the 2m distance I am supposed to keep.
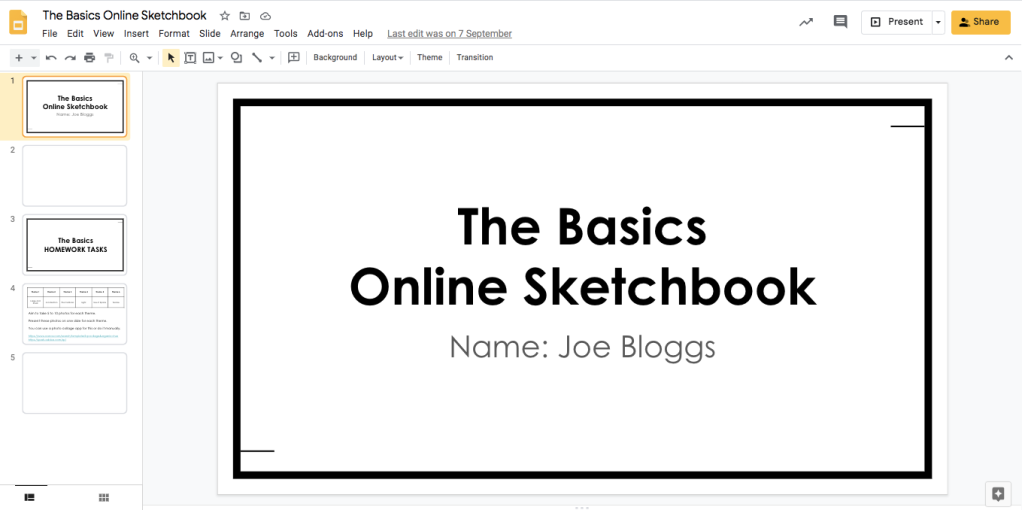
I set up the Slides document with the name of project and a space for the students name, then any homework lists/guidance and lastly I am planning on adding in their teacher marking tracker sheet too. Just remember to set the permission to ‘Make a copy for each student’.
Using comments to give feedback
Lastly one great feature of Google Classroom is that you can provide comments/feedback to students both in real time and/or after the student has completed the work. You can click on an item you want to provide a comment on or the whole sheet/page and then the speech bubble with plus sign in it. Students can then reply to your comment/feedback. A record of your comments/feedback and your students responses is kept, this can be seen by clicking the speech bubble with three lines in it at near the top right of the screen.
I hope you have found some of these tips helpful! Please do get in touch if you have further questions or want any more advice.